

There are code analysis warnings, you can either review them or just go ahead to push your filesĬlick " Push". You can also go to menu " Git→Commit"Įnter your commit description and click " Commit and Push."
 Click " commit" in the top right corner. The following steps show you how to do that. After you make some local changes to your file, you need to commit and push those changes into a GitHub repository. Your project now has been uploaded to your GitHub repository. Name your repository name, check " Private" if you want to create a private repository. So I ended up use token instead.Ĭlick " Generate." and follow the instructions to get the generated tokenĬopy and paste the token, click " Add Account" Login GitHub account either via GitHub website or with token. Go to menu " Git→GitHub→Share Project on GitHub" idea folder.Įnter fullscreen mode Exit fullscreen mode gitignore which have the following default ignore for certain files and folders in the. In your root project folder, you should see. idea folder is unnecessary to be committed to repository because those files are specific to IDE configurations, which could be different per developer. In your Android Studio, go to menu " VCS→Enable Version Control Integration." Step 2 - Enable Version Control Integration The following provides the step-by-step instructions on how you can upload your Android studio projects to GitHub: For example, generated files are not required to commit and push to GitHub. The good thing about using Android Studio to upload your files to GitHub is it automatically figures out for you what files are required to commit and push to GitHub. Import 4.widget.Simple and beginner-friendly step-by-step guides to share your Android project in GitHub repository
Click " commit" in the top right corner. The following steps show you how to do that. After you make some local changes to your file, you need to commit and push those changes into a GitHub repository. Your project now has been uploaded to your GitHub repository. Name your repository name, check " Private" if you want to create a private repository. So I ended up use token instead.Ĭlick " Generate." and follow the instructions to get the generated tokenĬopy and paste the token, click " Add Account" Login GitHub account either via GitHub website or with token. Go to menu " Git→GitHub→Share Project on GitHub" idea folder.Įnter fullscreen mode Exit fullscreen mode gitignore which have the following default ignore for certain files and folders in the. In your root project folder, you should see. idea folder is unnecessary to be committed to repository because those files are specific to IDE configurations, which could be different per developer. In your Android Studio, go to menu " VCS→Enable Version Control Integration." Step 2 - Enable Version Control Integration The following provides the step-by-step instructions on how you can upload your Android studio projects to GitHub: For example, generated files are not required to commit and push to GitHub. The good thing about using Android Studio to upload your files to GitHub is it automatically figures out for you what files are required to commit and push to GitHub. Import 4.widget.Simple and beginner-friendly step-by-step guides to share your Android project in GitHub repository 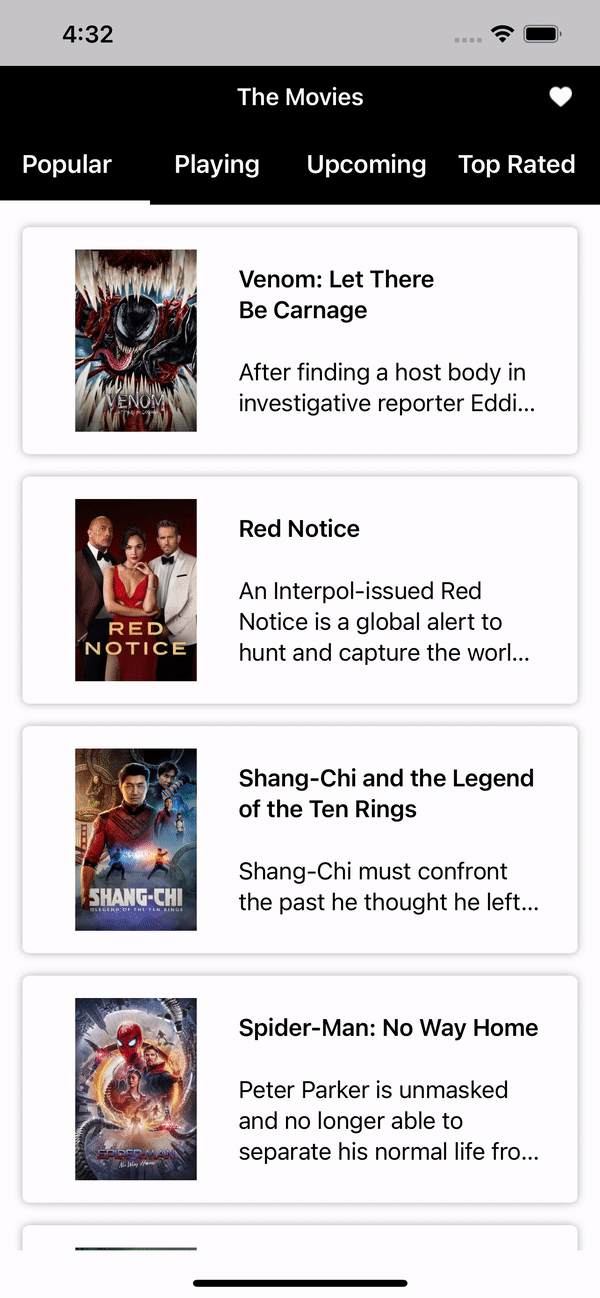
Such as : 6. Open the “ MainActivity.kt” and add following code package `in`.eyehunt.androidnavigationdrawer Open your “values/style.xml” and set the app theme Step 4. Add following code in “ activity_main.xml” layout file

And we are using a common launcher image in every item for simple example, you can use as per your requirements. Note: we are using String directly, for good practice always add in a value/strings.xml resource file. If you don’t have any menu resource file then create first “ Android Resource directory” then create resource file “ drawer_view.xml” Implementation ':constraint-layout:1.1.2'ĪndroidTestImplementation ':runner:1.0.2'ĪndroidTestImplementation '.espresso:espresso-core:3.0.2' Implementation":kotlin-stdlib-jdk7:$kotlin_version" Implementation fileTree(dir: 'libs', include: ) ProguardFiles getDefaultProguardFile('proguard-android.txt'), 'proguard-rules.pro' TestInstrumentationRunner ".AndroidJUnitRunner" Step 1. Create a new project “ Build Your First Android App in Kotlin“ Step 2. Add Dependencies in the apps module’s adle file apply plugin: ''Īpply plugin: 'kotlin-android-extensions'ĪpplicationId "in.eyehunt.androidnavigationdrawer"




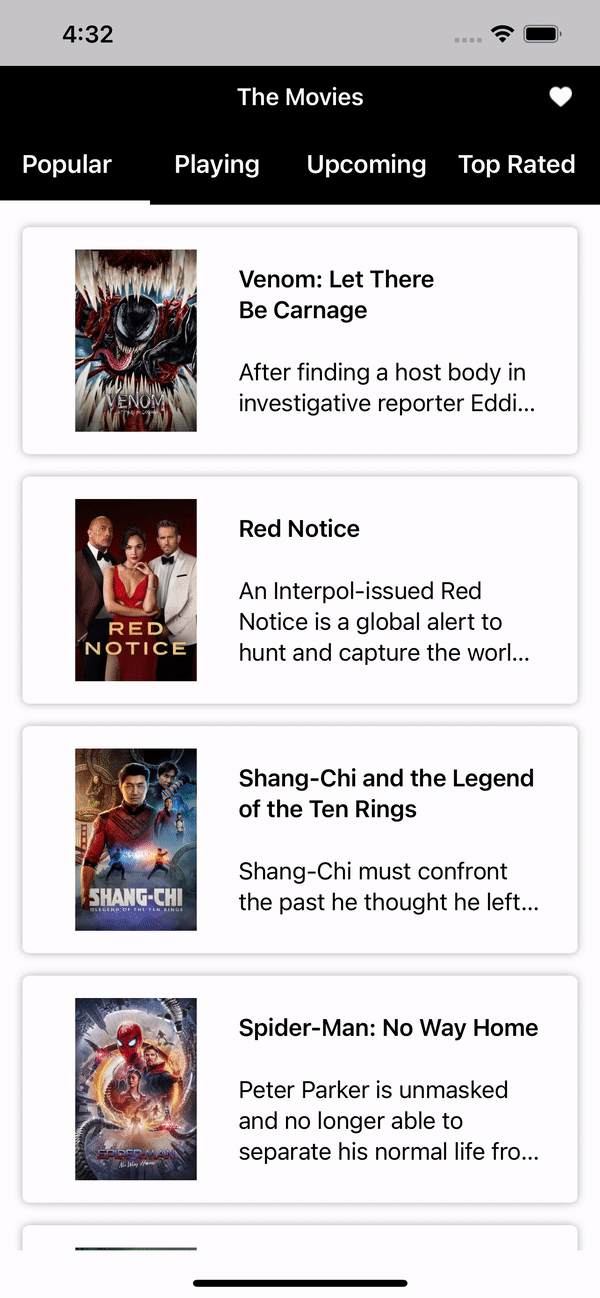



 0 kommentar(er)
0 kommentar(er)
